Попередня сторінка: 4.2. Введення та редагування тексту у те...
Наступна сторінка: 4.4. Форматування символів і абзаців у т...
У цьому пункті йтиметься про:
способи виділення фрагментів тексту;
операції копіювання, переміщення та видалення фрагментів тексту; автоматизований пошук і замінювання фрагментів тексту.
Поміркуйте
Під час підготовки з друзями/подругами до класного заходу ви домовлялись про правила вашого спілкування і оперативно записували їх у текстовий документ. І виявилось, що остаточний текст потребує доопрацювання (мал. 4.18).
Які особливості цього тексту? Як ви пропонуєте виправити цей текст?
Чи знаєте ви, які засоби текстового процесора можна для цього використати?

ВИДІЛЕННЯ ФРАГМЕНТІВ ТЕКСТУ
У попередніх пунктах було розглянуто такі операції редагування текстів: видалення, вставлення та заміна символів. У всіх цих випадках об’єктом редагування виступали окремі символи.
Однак, під час створення тексту може виникнути потреба переставити місцями деякі частини тексту, якісь частини зовсім видалити або замінити їх іншими. У цьому випадку об’єктом редагування є не окремий символ, а фрагменти тексту, які можуть складатися з кількох символів, слів, рядків, абзаців.
Ви вже виконували деякі операції над фрагментами тексту в початковій школі та в 5-му класі під час створення комп’ютерних презентацій: переміщували, копіювали та видаляли ці фрагменти.
Для виконання цих операцій потрібно фрагмент тексту попередньо виділити. Зазвичай виділений фрагмент зафарбовується в тексті блідо-синім або сірим кольором (мал. 4.19).
Виділення фрагмента тексту можна здійснити, використовуючи клавіші клавіатури, мишу або елементи керу-
вання Стрічки (табл. 4.4). Ви можете використовувати будь-який найзручніший для вас спосіб.

Таблиця 4.4
Способи виділення фрагментів тексту
|
Фраг мент тексту |
Спосіб виділення |
Вигляд вказів ника |
|
Слово |
Двічі клацнути на потрібному слові |
1 |
|
Речення |
Утримуючи натиснутою клавішу Ctrl, вибрати довільне місце в реченні |
1 |
|
Рядок |
Вибрати місце ліворуч від потрібного рядка |
 |
|
Кілька рядків поспіль |
Вибрати місце ліворуч від початкового рядка фрагмента і, утримуючи натиснутою ліву кнопку миші, перемістити вказівник вниз або вгору на потрібну кількість рядків |
 |
|
Абзац |
Двічі клацнути зліва від абзацу |
 |
|
Тричі клацнути в довільному місці абзацу |
1 |
|
|
Вибрати початок фрагмента, натиснути ліву кнопку миші і, не відпускаючи її, перемістити вказівник до кінця потрібного фрагмента |
1 |
|
|
Довільний фрагмент |
Вибрати початок фрагмента і, утримуючи на-тиснутою клавішу Shift, вибрати кінець фрагмента |
1 |
 |
1 |
Продовження таблиці 4.4
|
Фраг мент тексту |
Спосіб виділення |
Вигляд вказів ника |
|
Весь документ |
 |
 |
 |
 |
|
|
Натиснути сполучення клавіш Ctrl + A (англ.) |
Будь- який |
Щоб відмінити виділення фрагмента, потрібно вибрати будь-яке місце в документі або натиснути будь-яку клавішу керування курсором.
ОПЕРАЦІЇ КОПІЮВАННЯ, ПЕРЕМІЩЕННЯ ТА ВИДАЛЕННЯ ФРАГМЕНТІВ ТЕКСТУ
Після того як потрібний фрагмент тексту виділено, його можна перемістити, скопіювати в різні місця текстового документа або видалити.
Для виконання цих операцій зручно використовувати Буфер обміну. Це частина оперативної пам’яті комп’ютера, у якій тимчасово зберігається скопійований або вирізаний об’єкт, наприклад фрагмент тексту. Розміщений у Буфері обміну фрагмент можна вставити в потрібне місце.
Алгоритми виконання операцій над фрагментами тексту: копіювання фрагмента тексту (мал. 4.20);
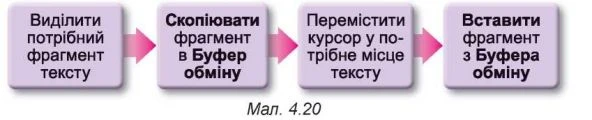
' переміщення фрагмента тексту (мал. 4.21).

Видалення фрагмента тексту здійснюється натисненням клавіші Delete.
Виконати операції з використанням Буфера обміну можна різними способами: сполученнями клавіш, вибором елементів керування на Стрічці, з використанням контекстного меню тощо (таблиця 4.5). Ви можете використовувати найзручніший для вас спосіб.
Таблиця 4.5
Способи виконання операцій з використанням Буфера обміну
|
Спосіб виконання |
Операції |
||
|
Вирізати |
Копіювати |
Вставити |
|
|
Кнопки на Стрічці в групі Буфер обміну |
 |
 |
 |
|
Сполучення клавіш клавіатури |
Ctrl + X |
Ctrl + С |
Ctrl + V |
|
Команди контекстного меню |
Вирізати |
Копіювати |
Вставити |
Для тих, хто хоче знати більше
Буфер обміну може одночасно зберігати 24 об’єкти (мая. 4.22). Для його відкриття слід вибрати кнопку відкриття діалогового вікна [^| групи Буфер обміну на вкладці Основне.
Заповнення Буфера обміну відбувається послідовно під час виконання команд Вирізати або Копіювати. Новий об’єкт завжди додається на початок списку і відображається першим у списку. Об’єкт, який міститься в Буфері обміну, може використовуватися для вставлення в документ багаторазово.
Для цього слід установити курсор у потрібне місце документа на вибрати фрагмент у Буфері обміну.
Якщо вибрати кнопку Вставити все, то всі об’єкти з Буфера обміну будуть одночасно вставлені в поточне місце документа, у тій самій послідовності, у якій вони були розміщені в Буфері обміну. Або можна видалити всі об’єкти з Буфера обміну, вибравши кнопку Очистити все.

Також виділений фрагмент тексту можна перетягнути у потрібне місце з використанням миші. У процесі пере-
тягування місце вставлення фрагмента буде позначатися
знаком

а вказівник матиме вигляд

Якщо виконати
цю операцію за натиснутої клавіші Ctrl (вказівник миші
матиме такий вигляд

то виділений фрагмент буде ско
пійовано в нове місце.
Поміркуйте
Ви скопіювали з Інтернету фрагмент тексту для підготовки повідомлення до уроку математики і вставили його в текстовий документ Але він виглядає дивним (мал. 4.23).
Які особливості цього тексту? Як ви пропонуєте виправити такий текст?
Чи знаєте ви, які засоби текстового процесора можна для цього використати?

АВТОМАТИЧНИЙ ПОШУК І ЗАМІНЮВАННЯ ФРАГМЕНТІВ ТЕКСТУ

Текстовий процесор Word може виконувати автоматичний пошук у документі деякого фрагмента тексту. Наприклад, перевірити наявність у тексті конкретного слова, фрази або символа. Для цього потрібно:
1. Вибрати кнопку По
шук

у групі Редагуван
ня вкладки Основне, яка відкриває панель Навігація
в лівій частині вікна (мал. 4.24).
2. Увести в текстове поле фрагмент тексту, який потрібно знайти в документі.
У результаті на панелі Навігація буде показано кількість входжень заданого фрагмента до тексту, виведено частини тексту, у яких міститься шуканий фрагмент, з’яв
ляться кнопки

для переміщення між знайденими
фрагментами. У тексті всі знайдені фрагменти будуть виділені іншим кольором.
Зауважимо, під час введення зразка для пошуку необхідно уважно стежити за правильністю запису, оскільки пошук фрагмента здійснюється за абсолютним збігом усіх символів. Крім того, пошук не виконується на малюнках, діаграмах, схемах та деяких інших об’єктах.
Для тих, хто хоче знати більше
У текстовому процесорі також можна виконати розширений пошук, у якому можна задавати додаткові параметри для пошуку фрагментів тексту, такі як напрямок пошуку (вперед від положення курсора, назад від положення курсора, всюди по тексту), пошук слів з урахуванням регістру, слова повністю або частково, задавати формат фрагмента тексту тощо.
Для виконання розширеного пошуку слід:
1. Вибрати у списку кнопки Пошук у групі Редагування вкладки
Основне команду Розширений пошук

, яка відкриває
вікно Пошук і замінювання з поточною вкладкою Знайти (мал. 4.25).
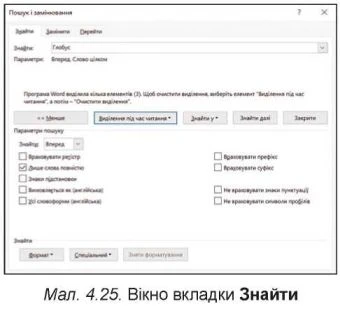
2. Увести в текстове поле Знайти фрагмент тексту, який потрібно знайти в документі.
3. Установити значення властивостей розширеного пошуку.
4. Виконати одну з дій залежно від потреби:
вибрати кнопку Знайти далі, щоб знайти по черзі кожне входження фрагмента в текст;
виконати послідовність дій Виділення під час читання

Виділити все, щоб одразу виділити в тексті всі входження вказаного фрагмента.
У документі можна автоматично замінити деякий фрагмент тексту на інший. Така можливість текстового процесора корисна в багатьох випадках, наприклад: для автоматичної заміни в усьому документі одного прізвища на інше, замінювання назви школи чи слова з помилкою на правильне слово в усьому тексті одразу. Також цю операцію можна використати для замінювання кількох пропусків на один під час редагування текстів, збережених з Інтернету; об’єднання кількох абзаців в один при заміні знака кінця абзацу на пропуск.
Для виконання замінювання одного фрагмента тексту на інший потрібно виконати такий алгоритм:
1. Вибрати у групі Редагування вкладки Основне кноп
ку Замінити

2. Увести в поле Знайти (мал. 4.26) потрібний фрагмент тексту (наприклад, товар).

3. Увести в поле Замінити на текст для заміни цього фрагмента (наприклад, гроші).
4. Вибрати один з варіантів дій, залежно від потреби:
Замінити все - для автоматичної заміни фрагмента в усьому документі,
' Знайти далі

Замінити — для вибіркової заміни.
Також, вибравши кнопку Більше, можна встановити додаткові параметри пошуку та замінювання (напрям пошуку, урахування регістру), а вибором кнопки Формат деякі значення властивостей фрагмента тексту (шрифт, колір, мову тощо). У списку кнопки Спеціальний можна вказати спеціальні знаки (знак кінця абзацу, символ табуляції, знак кінця розділу, знак розриву сторінки тощо) для їх пошуку та замінювання.
Працюємо з комп’ютером
Увага! Під час роботи з комп’ютером дотримуйтеся вимог безпеки життєдіяльності та санітарно-гігієнічних норм.
Завдання. Виконайте вказані операції редагування в текстовому документі.
1. Відкрийте вказаний учителем/учителькою файл, наприклад Розділ 4\Пункт 4.3\вправа 4.3.docx.
2. Установіть зручний для вас масштаб перегляду текстового документа.
3. Апробуйте виділення різних фрагментів тексту (окремі слова, один рядок, кілька рядків, абзац, кілька абзаців, цілу сторінку тексту) різними способами. Для виконання дій скористайтеся таблицею 4.4 цього пункту.
4. Відредагуйте документ за наведеним у тексті зразком. Для цього скопіюйте та перемістіть деякі фрагменти тексту способами, наведеними в таблиці 4.5 цього пункту.
5. Знайдіть у текстовому документі всі слова інформація. Для цього:
1. Виконайте Основне

Редагування

Пошук.
2. Уведіть на панелі Навігація в поле для пошуку слово інформація.
6. Запишіть у зошит кількість знайдених фрагментів. Перегляньте документ, зверніть увагу на виділені в тексті слова.
7. Замініть усі знайдені слова інформація на слово повідомлення. Для цього:
1. Виконайте Основне

Редагування

Замінити.
2. Уведіть у поле Знайти слово інформація.
3. Уведіть у поле Замінити на слово повідомлення.
4. Виберіть кнопку Замінити все.
8. Запишіть у зошит кількість замінених фрагментів. Перегляньте документ, зверніть увагу на замінення слів у тексті.
9. Збережіть текстовий документ у файлі з тим самим іменем у вашій папці.
10. Закрийте вікно текстового процесора та перевірте наявність створеного файлу у вашій папці.
Найважливіше в цьому пункті
Фрагмент тексту - це деяка сукупність символів тексту (слів, речень, абзаців тощо). Для виконання операцій
над фрагментом тексту його потрібно попередньо виділити. Виділення фрагмента тексту можна здійснити, використовуючи клавіші клавіатури, мишу або елементи керування Стрічки. Після того як потрібний фрагмент тексту виділено, його можна перемістити, скопіювати в різні місця текстового документа або видалити.
Буфер обміну - частина оперативної пам’яті комп’ютера, у якій тимчасово зберігається скопійований або вирізаний об’єкт текстового документа.
Видалення, переміщення та копіювання фрагментів тексту можна виконувати різними способами: натисненням сполучень клавіш, використанням елементів керування на Стрічці або команд контекстного меню тощо.
У текстовому процесорі Word можна здійснювати автоматичний пошук і замінення в документі деякого фрагмента тексту (символа, слова, фрази). Для цього слід виконати
Основне

Редагування

Пошук/Замінити і ввести по
трібний текст у відповідні поля.
Крім того, вибравши кнопки Більше, Формат, Спеціальний можна вказати додаткові параметри пошуку та замінювання: напрямок пошуку, урахування регістру, шрифту, кольору, указати спеціальні знаки тощо.
Дайте відповіді на запитання
1. Що розуміють під терміном фрагмент тексту? Що
може бути фрагментом тексту?
2. Якими способами можна виділити в текстовому процесорі Word фрагмент тексту?
3. Які операції над фрагментами тексту можна виконувати? Якими способами це можна зробити?
4. Що таке Буфер обміну? Для чого він використовуєть
ся? Для чого призначено кнопки

5. У яких ситуаціях може знадобитися виконувати операції пошуку чи замінювання фрагментів тексту? Наведіть приклади таких ситуацій. Як виконати ці операції?
Обговоріть і зробіть висновки
1. Ви підготували з друзями та подругами сценарій Но
ворічного свята для вашого класу. Але потім вирішили поміняти послідовність проведення конкурсів і вставити про-слуховування новорічної мелодії після кожного конкурсу. Як вирішити цю проблему?
2. Ви підготували план проведення туристичного походу і в кінці документа ввели список учасників/учасниць, розмістивши їх прізвища в стовпчик. Але з’ясувалось, що під час друкування документа цей список не вміщується на одному аркуші. І ви вирішили всі прізвища розмістити в одному рядку через кому. Як оперативно виконати ці дії?
3. Ви скопіювали в текстовий документ фрагмент тексту з Інтернету, готуючи повідомлення для шкільного стенду. Включивши відображення недрукованих символів, ви побачили значну кількість зайвих пропусків між словами, що не відповідає правилам уведення текстів. Як швидко виправити таку ситуацію?
4. Ознайомтесь з професією коректора видавництва на сайті Education.ua за посиланням
https://www.education
.
ua/professions/corrector/. Які знання повинен мати коректор? Які якості характеру потрібні? Чим ця професія може бути для вас цікава?
5. Пригадайте, як ви на уроках української мови пишете твори, есе. Які переваги може надати текстовий про
цесор під час підготовки таких творчих робіт?
Виконайте завдання
1. Відкрийте вказаний учителем/учителькою файл, на
приклад Розділ 4\Пункт 4.3\завдання 4.3.1.docx. Апробуйте виділення різних фрагментів тексту з використанням наведених сполучень клавіш. Установіть відповідність між способами виділення та відповідними фрагментами тексту, запишіть їх у зошиті.
|
Сполучення клавіш |
Фрагмент тексту |
|
• Ctrl + Shift + ^ • Ctrl + Shift + ^ • Ctrl + Shift + Home • Ctrl + Shift + End • Ctrl + Shift + 1 • Ctrl + Shift + T • Alt + Ctrl + Shift + Page Down • Alt + Ctrl + Shift + Page Up |
• Від поточного місця до кінця абзацу • Від поточного місця до кінця документа • Від поточного місця до кінця екрана • Від поточного місця до кінця слова • Від поточного місця до початку абзацу • Від поточного місця до початку документа • Від поточного місця до початку екрана • Від поточного місця до початку слова |
2. Відкрийте вказаний учителем/учителькою файл, наприклад Розділ 4\Пункт 4.3\завдання 4.3.2.docx. Відредагуйте текст за завданням в тексті документа, використавши операції копіювання, переміщення та видалення фрагментів тексту. Збережіть файл у вашій папці з тим самим іменем.
3. Відкрийте вказаний учителем/учителькою файл, наприклад Розділ 4\Пункт 4.3\завдання 4.3.3.docx. Замініть у тексті всі слова долар на слово євро. Замініть у всьому тексті слова США на ЄС. Збережіть файл у вашій папці з тим самим іменем.
4. Відкрийте вказаний учителем/учителькою файл, наприклад Розділ 4\Пункт 4.3\завдання 4.3.4.docx. Знайдіть у тексті всі слова Україна та встановіть для них синій колір символів і курсивне накреслення. Знайдіть у тексті всі слова Київ і встановіть для нього зелений колір символів і жирне накреслення. Збережіть файл у вашій папці з тим самим іменем.
5. Апробуйте алгоритми, які ви запропонували під час обговорення практичних ситуацій № 2 та № 3, дослі
діть їх правильність. Запишіть розроблені алгоритми в зошит:
а) Як швидко розмістити кілька прізвищ, написаних у стовпчик, в одному рядку через кому?
б) Як швидко видалити зайві пропуски між словами в тексті?
6. Виконайте вправу в Інтернеті, установивши пари відповідності спосіб виділення - виділений об’єкт. Адреса вправи: https://
learningapps.org/watch?v=psqgwh1un21.

Готуємось до вивчення нового матеріалу
1. У чому полягає операція форматування тексту? Для
чого це роблять?
2. Які властивості мають символи та які значення вони можуть набувати?
3. Які властивості мають абзаци та які значення вони можуть набувати?
Це матеріал з підручника "Інформатика" 5 клас Ривкінд 2022 читати онлайн
Наступна сторінка: 4.4. Форматування символів і абзаців у т...